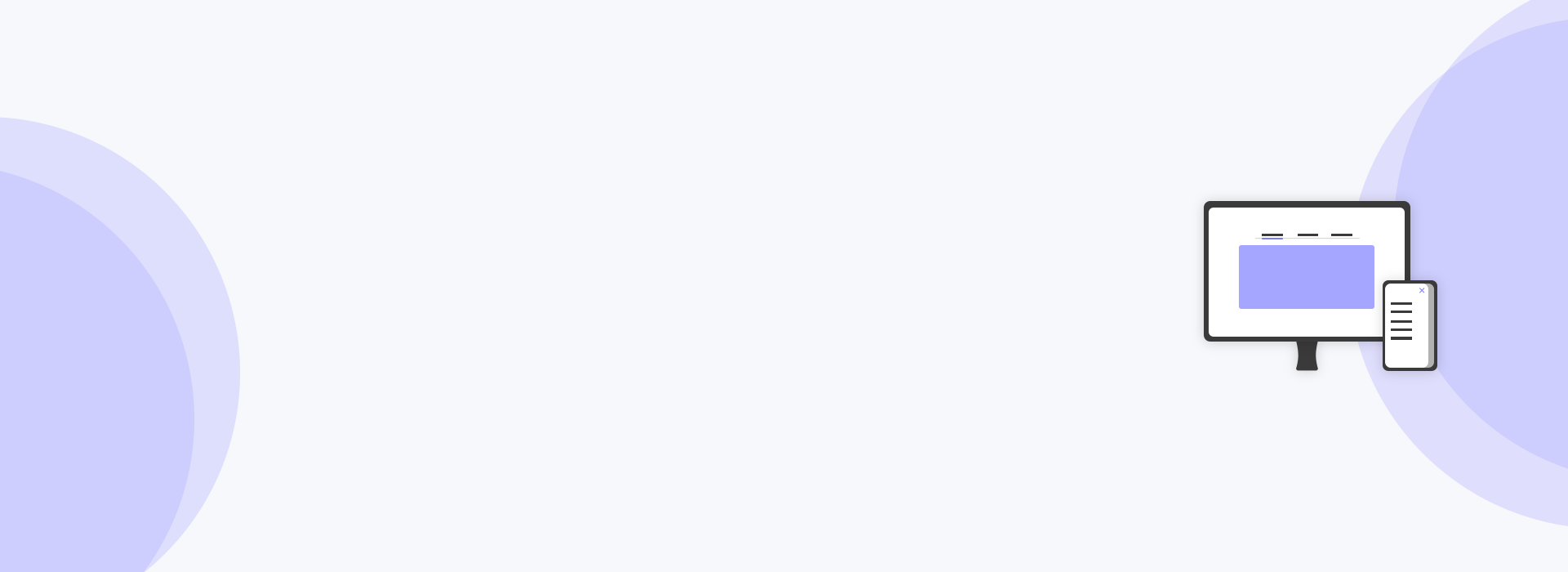
Here you can find some navigation elements that are often used for desktops.
Be it to navigate the user
from one page to another or to navigate within a page
through the content.
Here are a few navigation elements that are commonly used and best suited for mobile devices.
Whether
it’s to navigate the user from one page to another or within a page through the content.
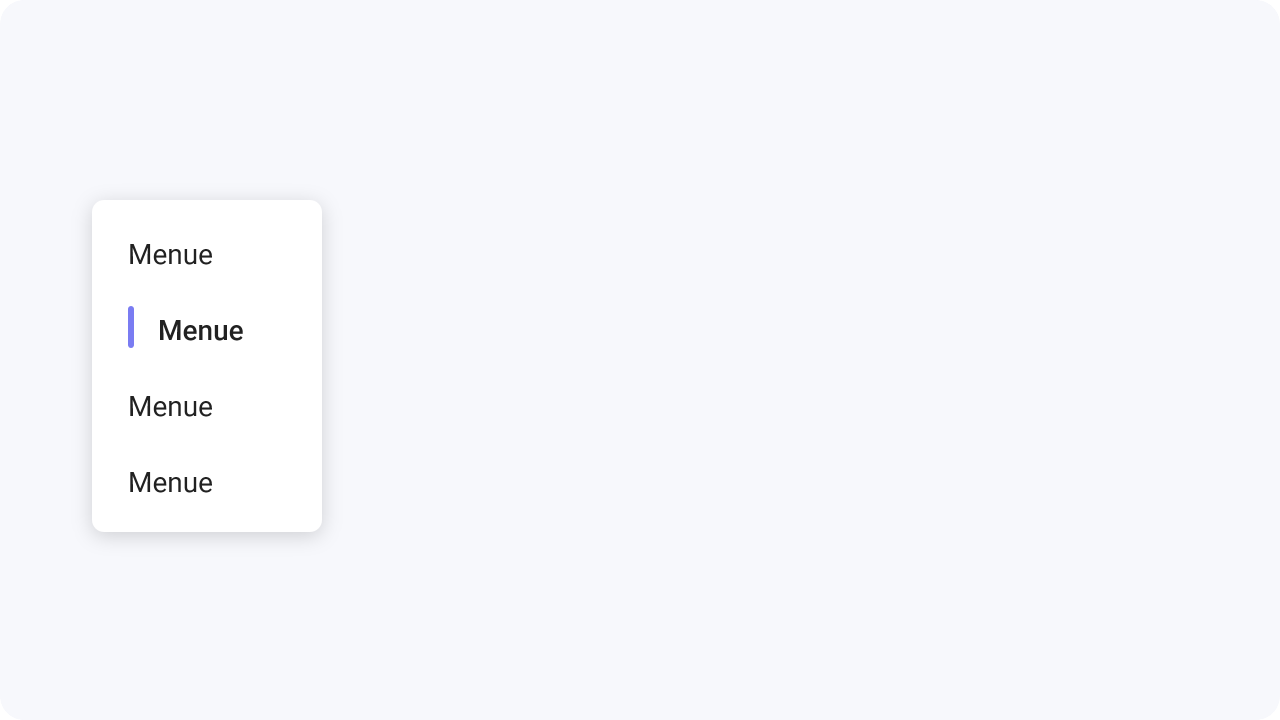
To make these delightful interactions, designers employ a combination of design patterns including links, labels and other UI elements.
With fly out navigation, a category is clicked
from a main menu and a list of subcategories
opens. This navigation element is also very
clear and space saving.
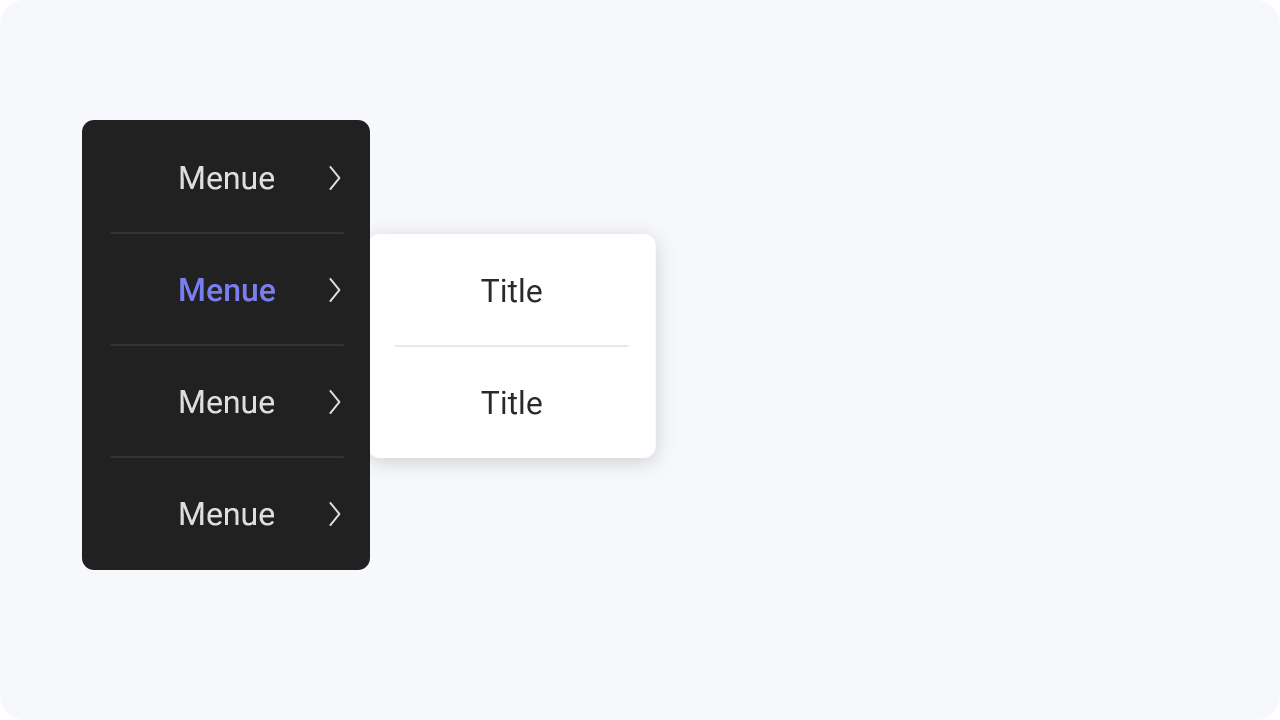
Cascading navigation is an additional navigation option to fly out navigation. It can also be applied to the
drop down navigation.
Here it is the case that when a category is clicked, another column with
subcategories opens, which in turn contains clickable subcategories. Here it
is important not to nest
the content too much and not to list too many navigation points.
A good number would be up to a max of
6 points.
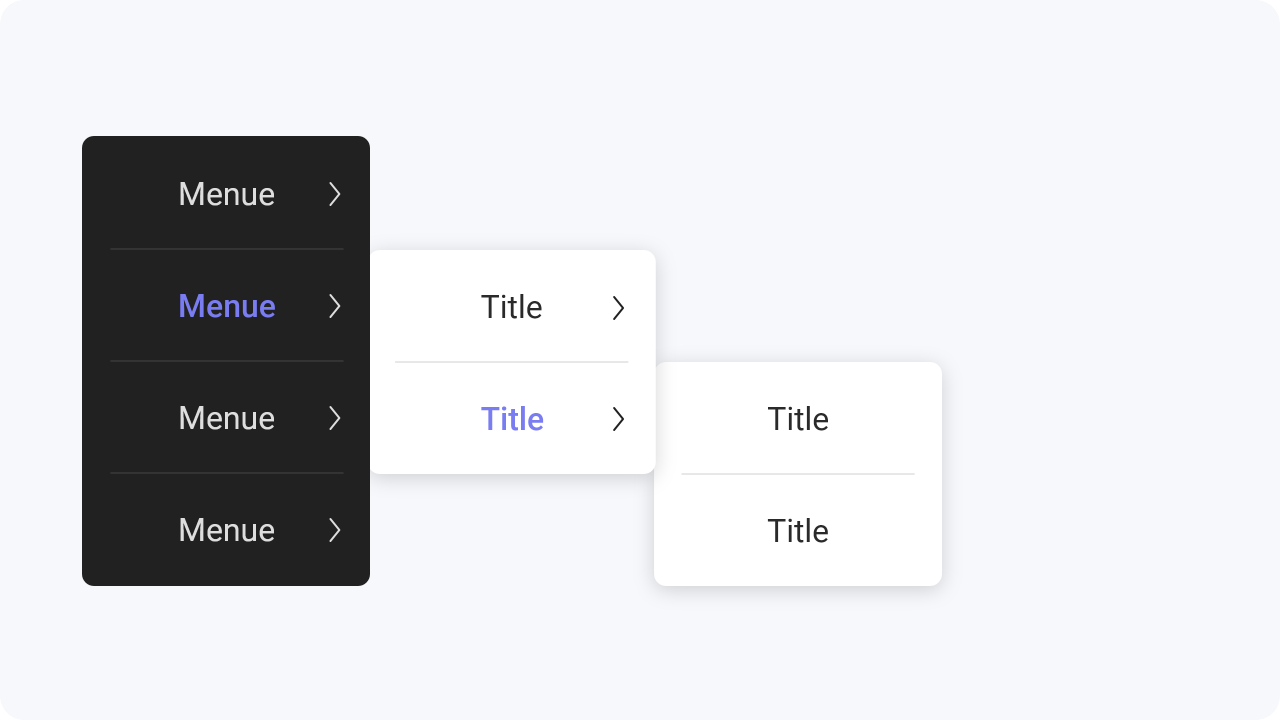
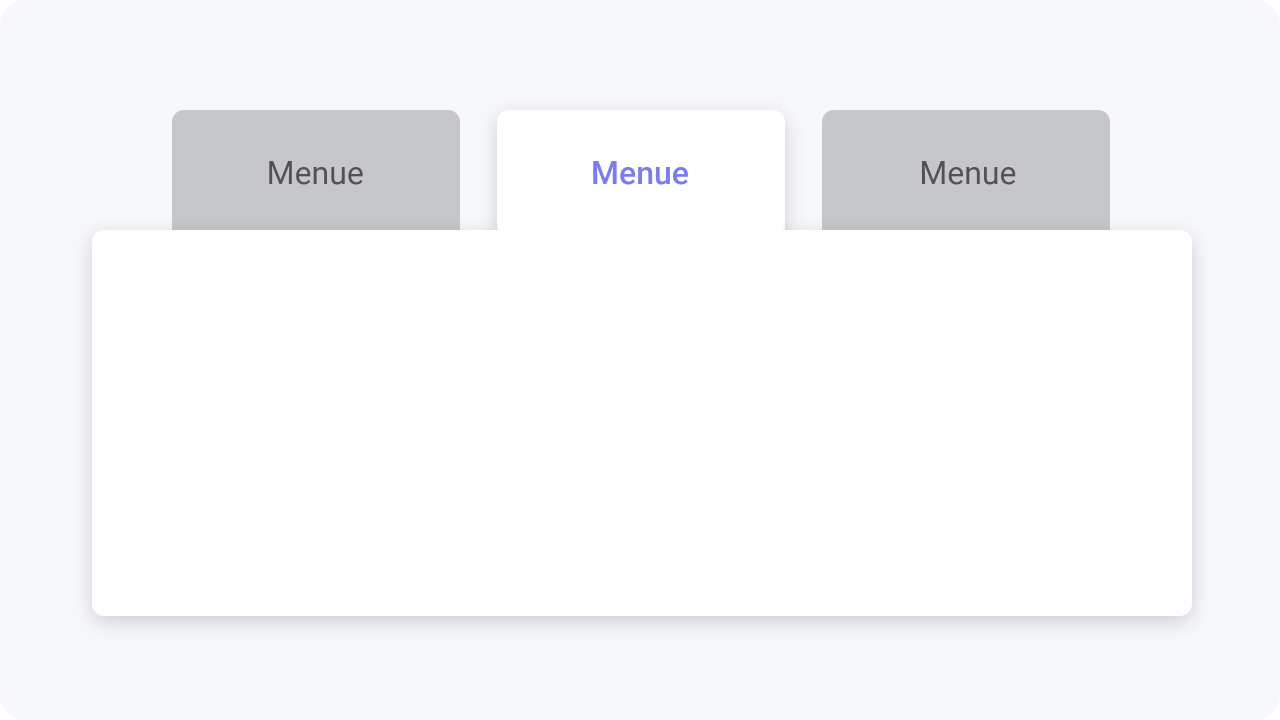
Menu items are divided by content using tabs, and are usually located above the content.
This
navigation is easily understandable and clear, because it is always above the content.
The tab bar is similar to the pagination but with
text instead of numbers. It is mostly used directly
on the page and you can navigate through it to
different content.
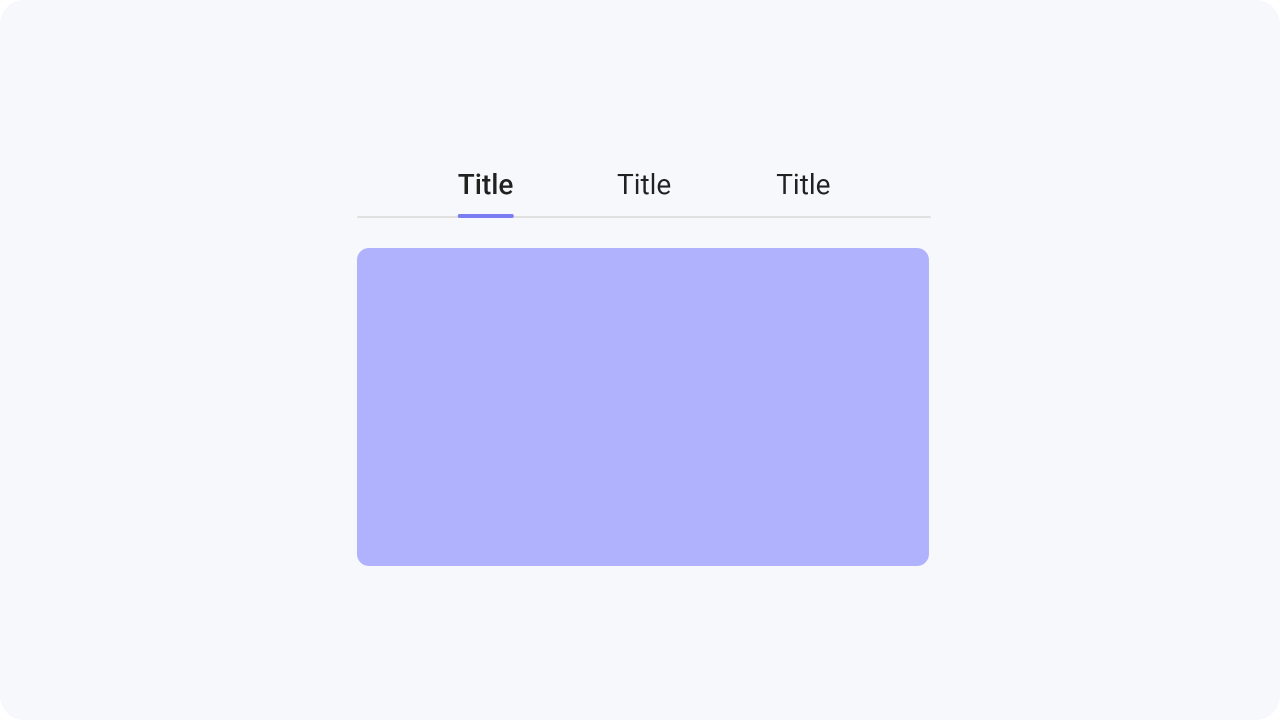
The footer are located as an overview at the end of a page and provide an overview of content that is often
not displayed in the main menu.
This includes, for example, links to Resources, FAQ or Contact.
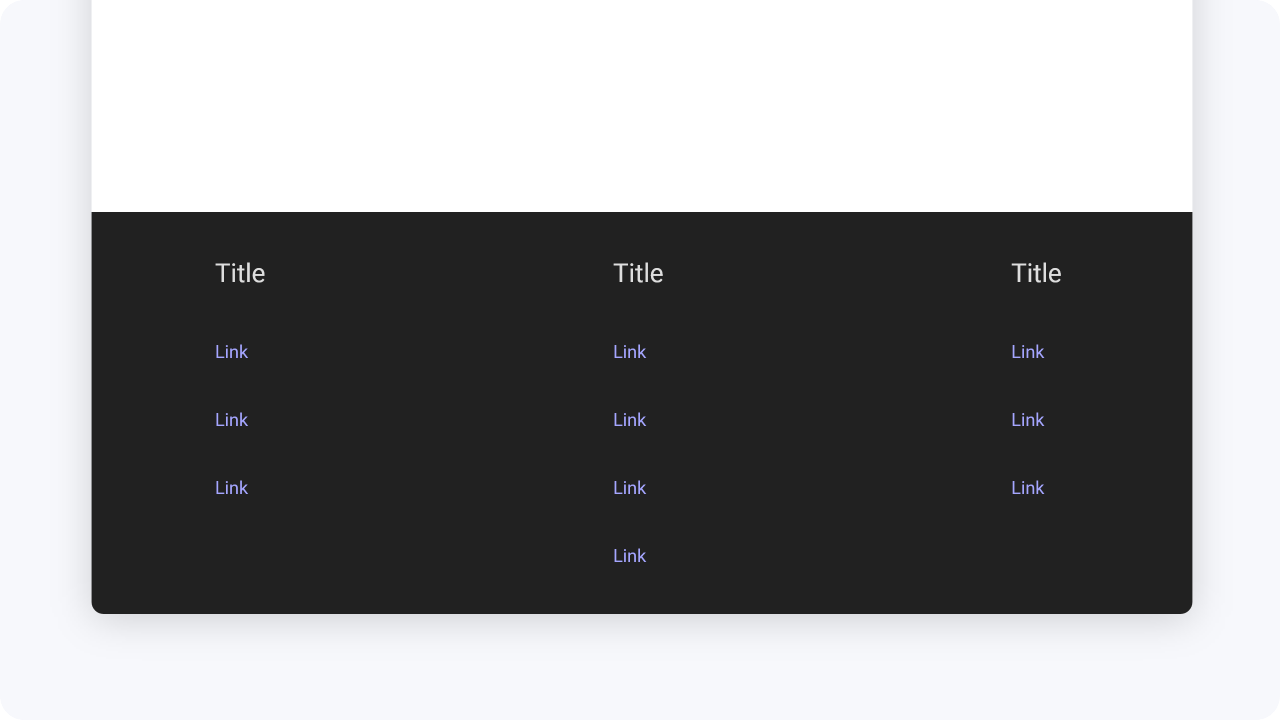
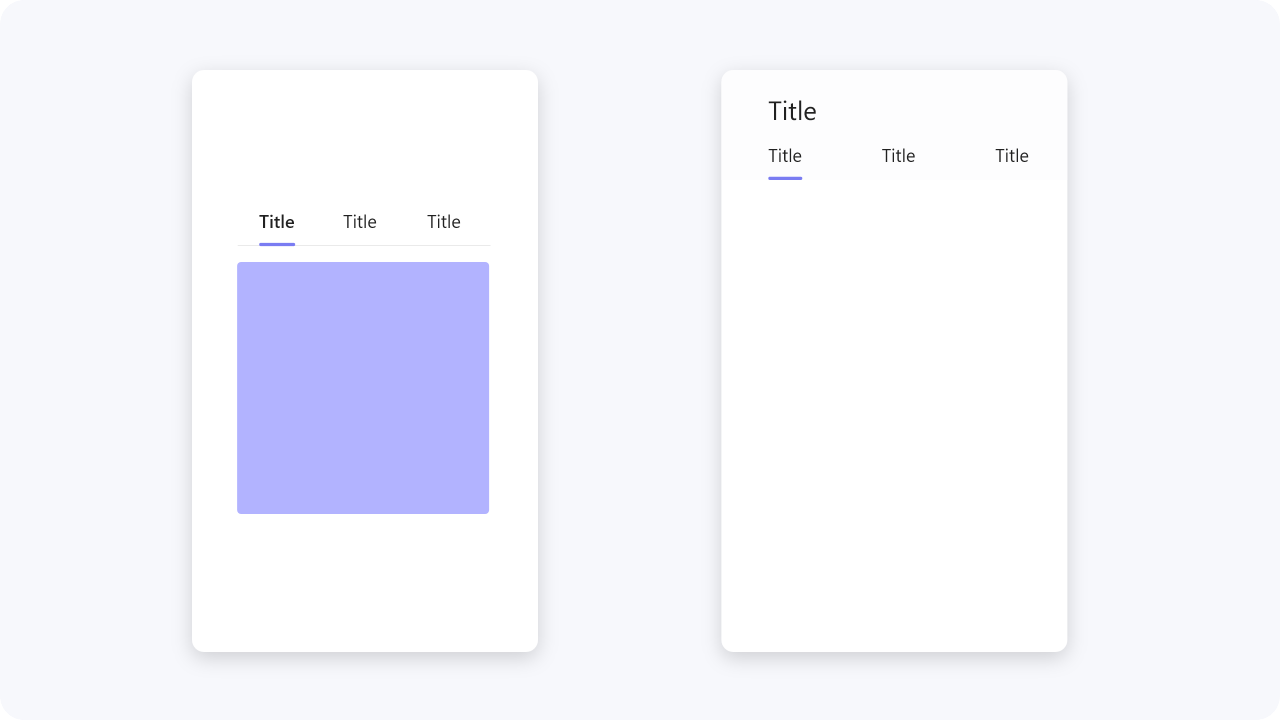
The tab bar is usually placed directly on the
page or at the top of the page. The user can
navigate through it to different content.


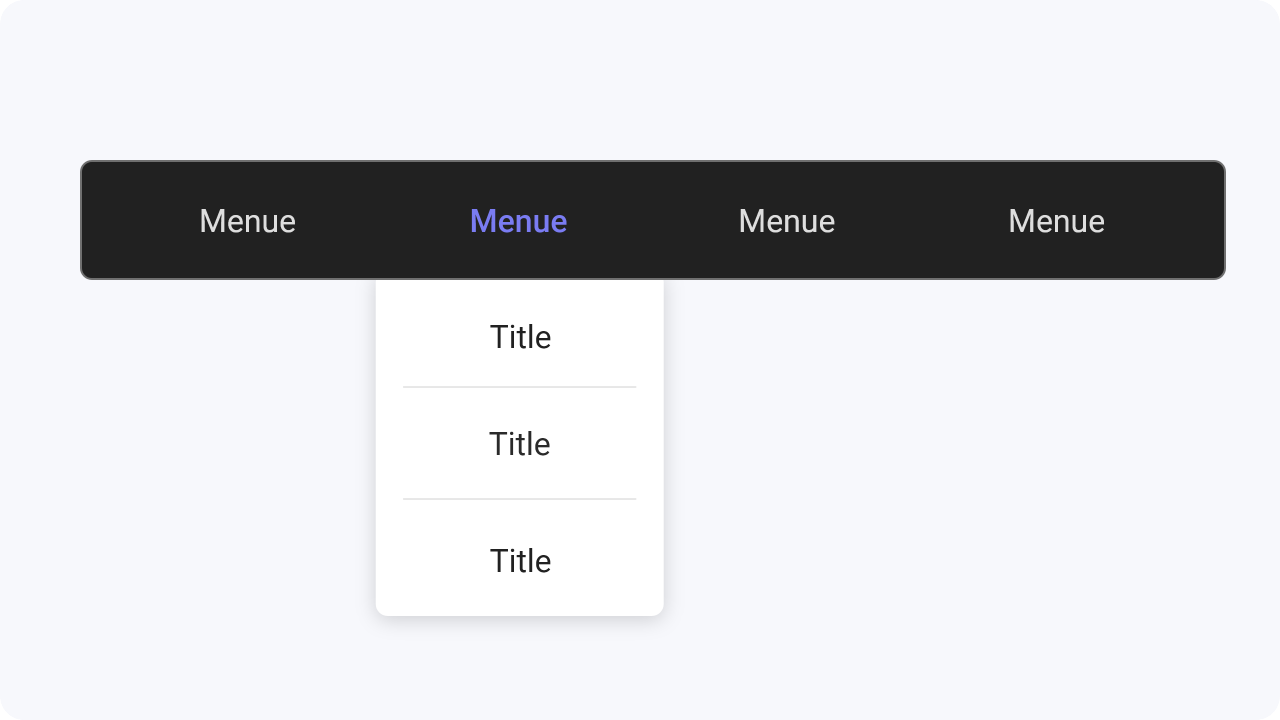
The drop down navigation unfolds by click or
hover over list of subcategories, which are mostly
arranged vertically. This navigation is very space saving and shows the content only after the user
activates it.
The in page navigation is located directly on the page next to the content and shows the content that is on
this page as well as links to other pages within a web page.
It makes navigation easier and also
orientation between the content that is directly on the page.
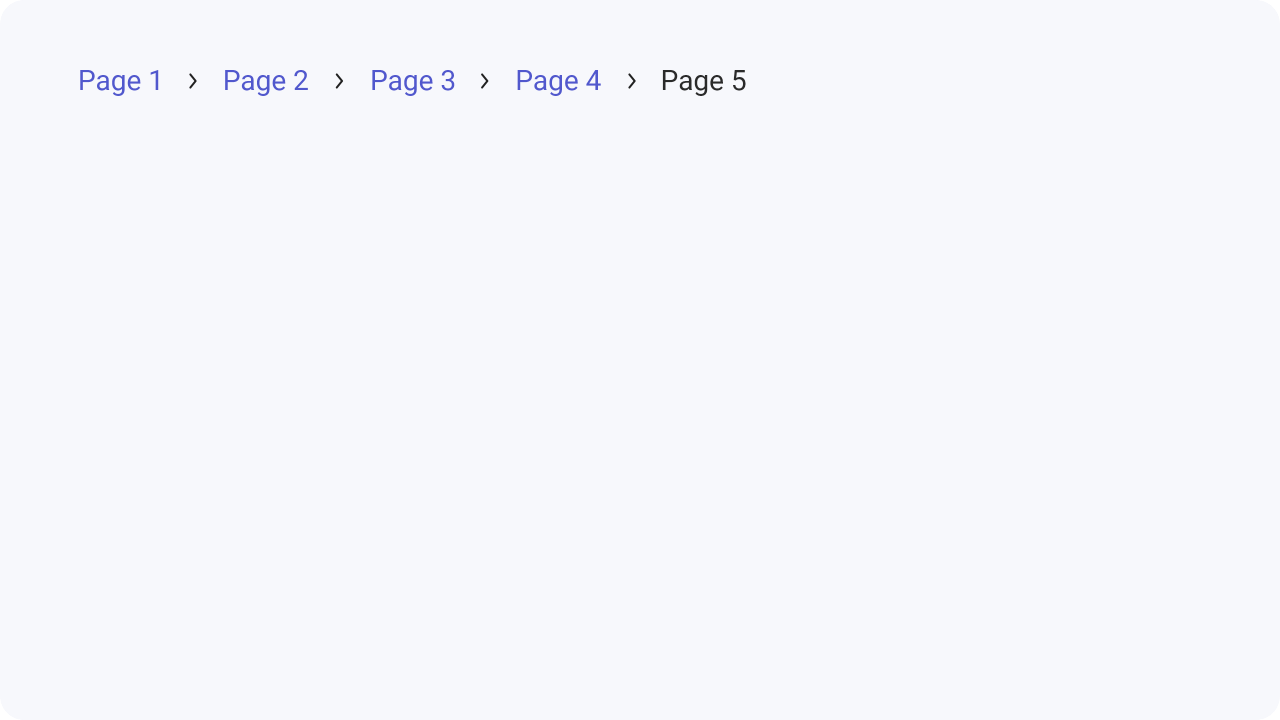
The breadcrumb navigation shows the history
and is a line of text above the content which
consists of keywords of the respective sections and gives an overview of where the user is and where
he has already been.
The keywords are clickable, so that the user can jump directly to jump to
previous pages.
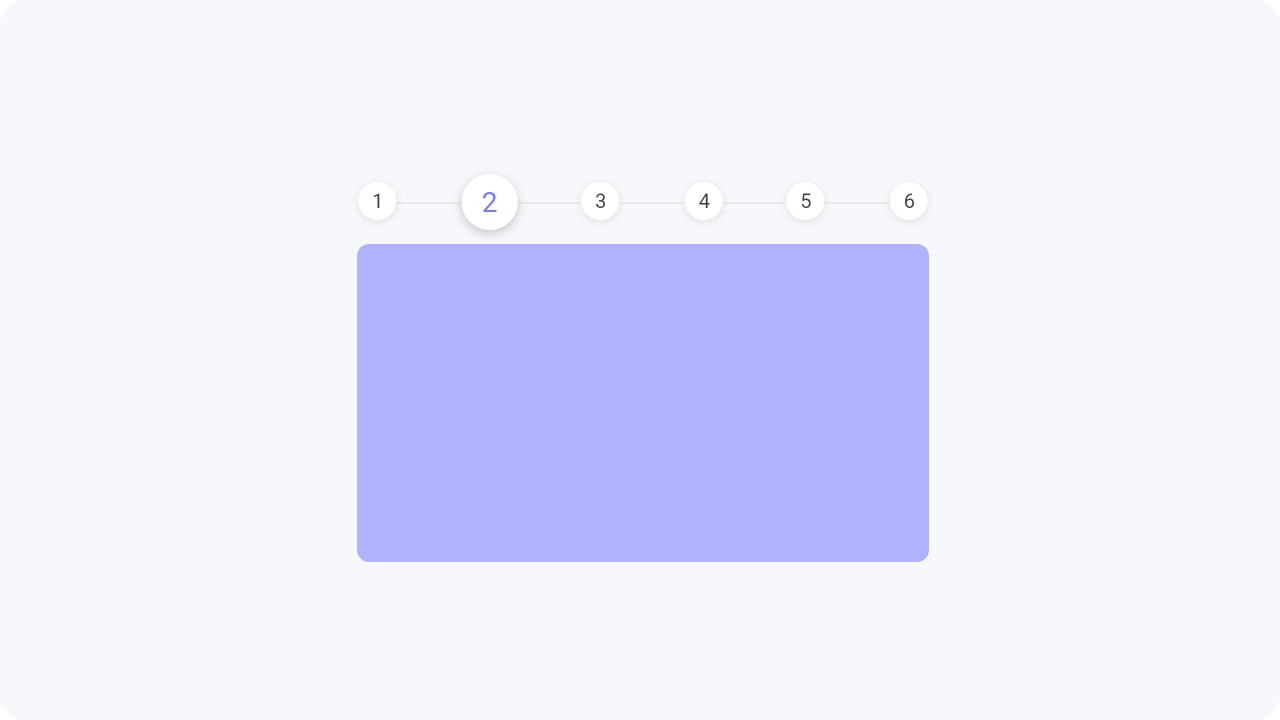
The step by step navigation helps the user to navigate through complex processes. The user cannot get lost as he can only go forward or backward through the given steps. The user will be clearly guided with the help of this navigation.
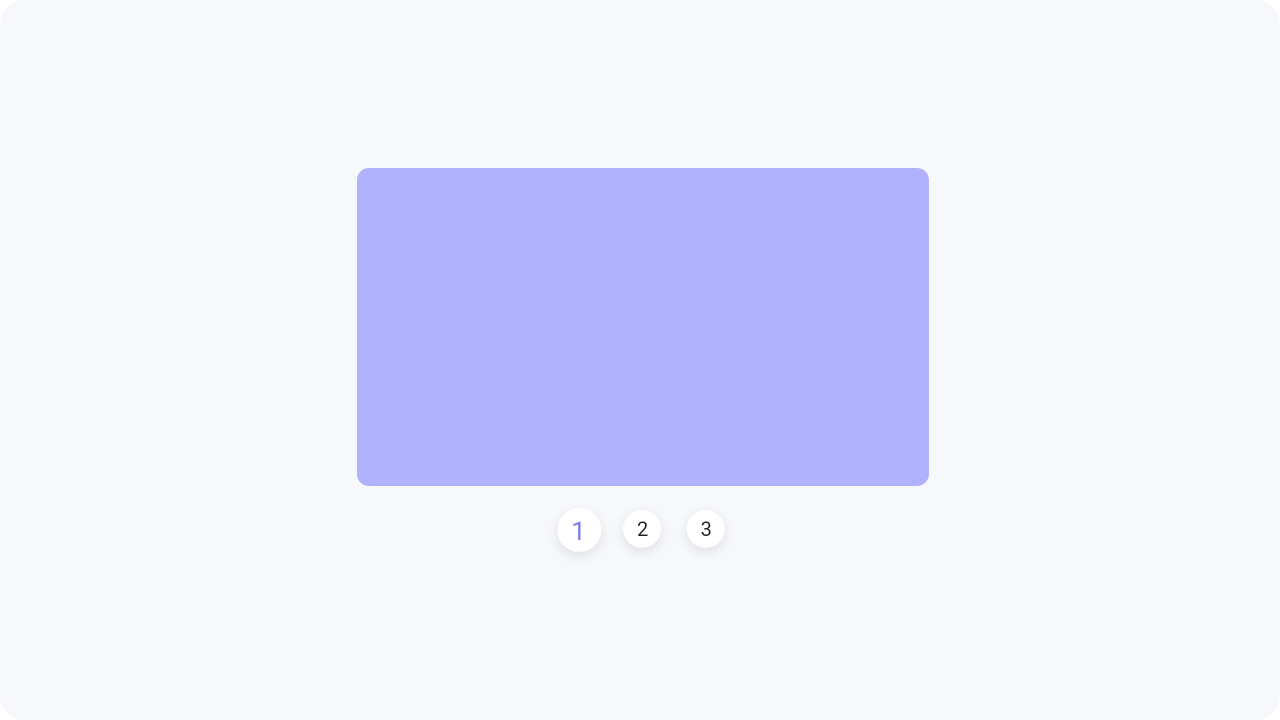
The pagination breaks the content into multiple pages or elements. By clicking on the pagination
or
alternative on forward and backward arrows,
the user can move to the next or previous pages
or
content. Mostly the pagination is above or
below the content.
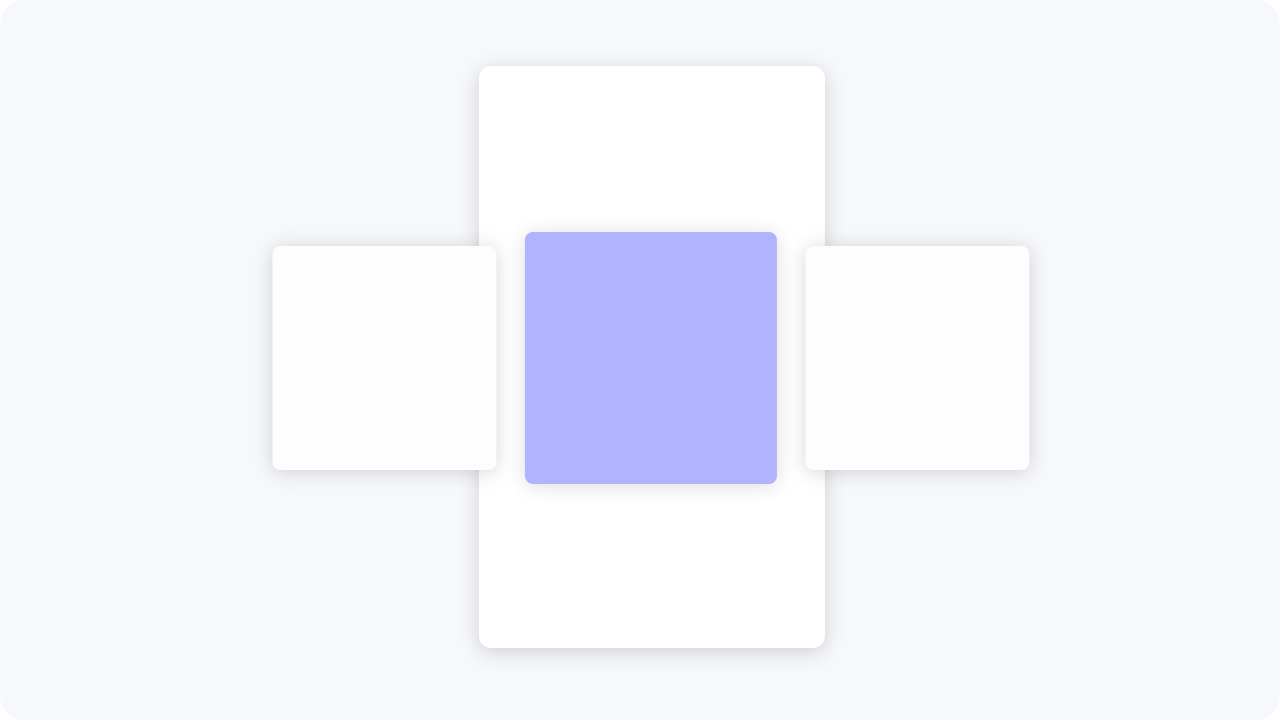
With the content slider, only one part of the content is displayed actively at a time and the other is stored outside the screen area. The other content can be brought onto the screen either by tapping or by swiping.
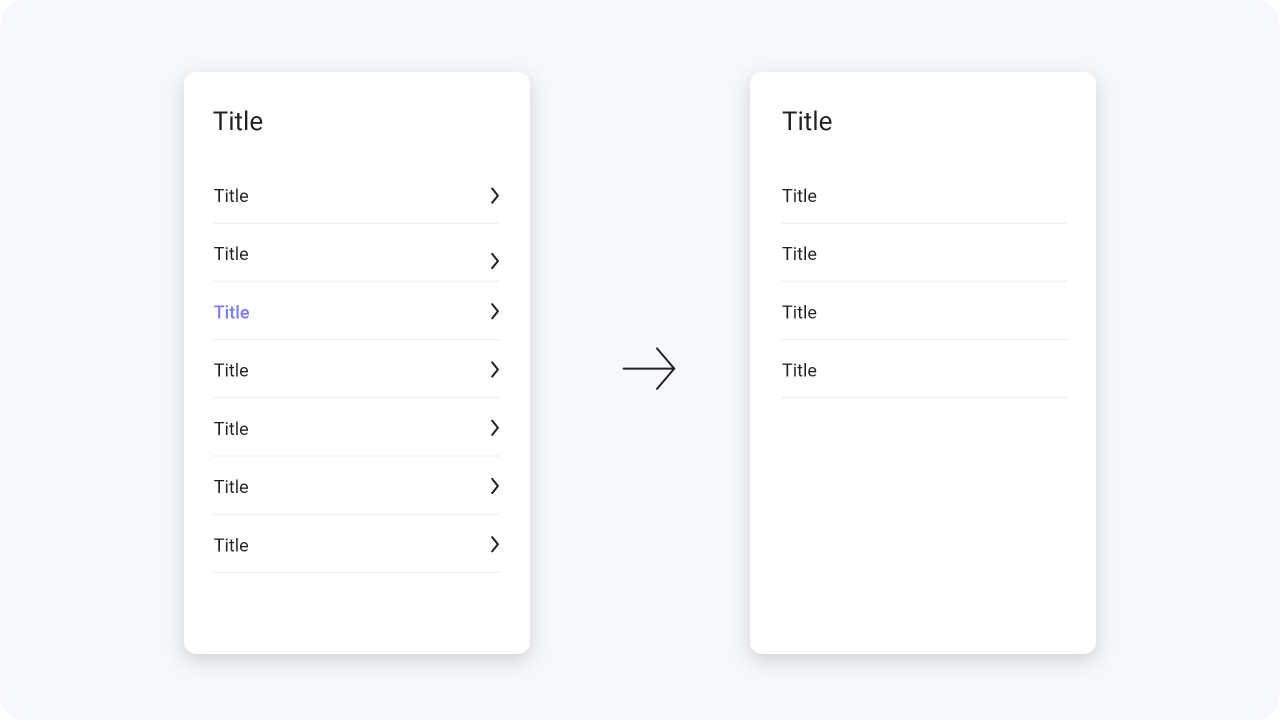
The fullscreen navigation is very similar to the burger menu. This type of navigation is used when there are
too many menu items for a tab bar and there are also subcategories.
It goes over the whole screen so
that as much information as possible can be displayed.
The burger menu is hidden behind an icon and can be revealed by tapping or clicking on it. This is a very
popular navigation for mobile devices when there are too many menu items for an icon tab bar.
For
websites that also work on mobile devices, make sure that the direction where the burger menu comes from is
the same as how the menu works in the web view.
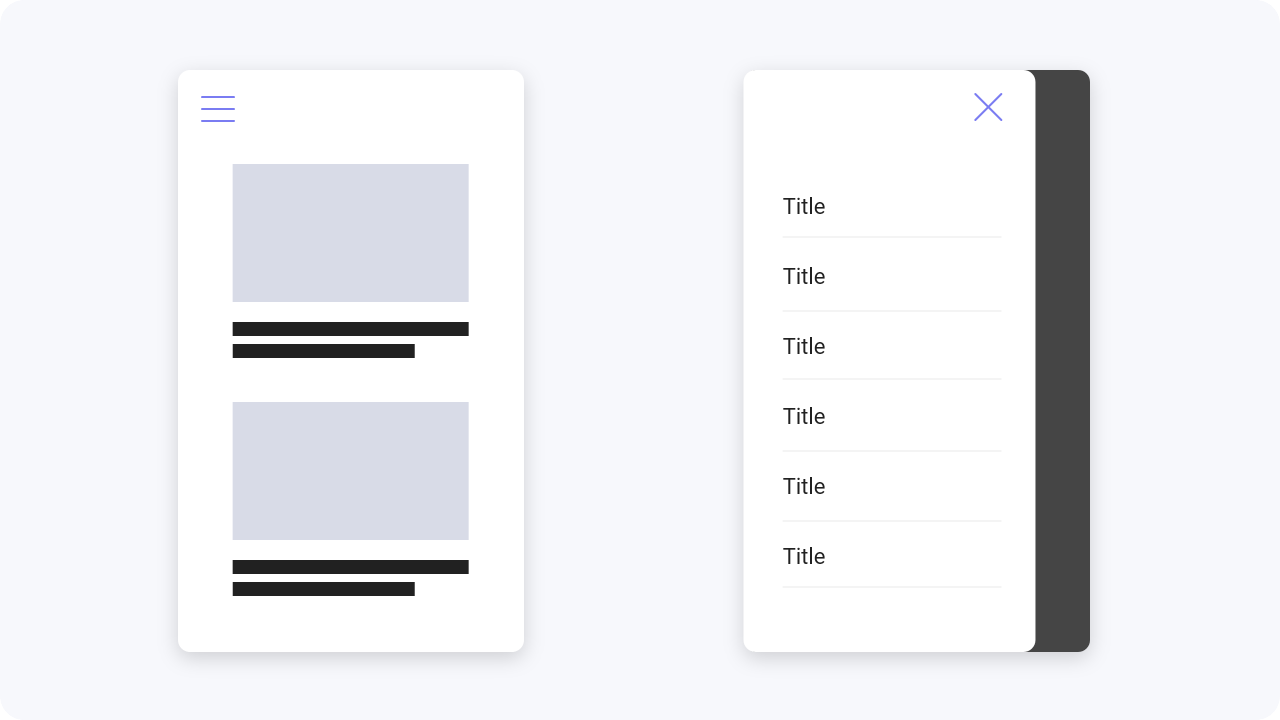
This type of tab bar usually consists only of icons and is intimately understood by the user. Keywords can also be included in addition to the icons. This navigation variant is also very space saving. To make this navigation accessible add elements or other design features to make clear where the user is.

